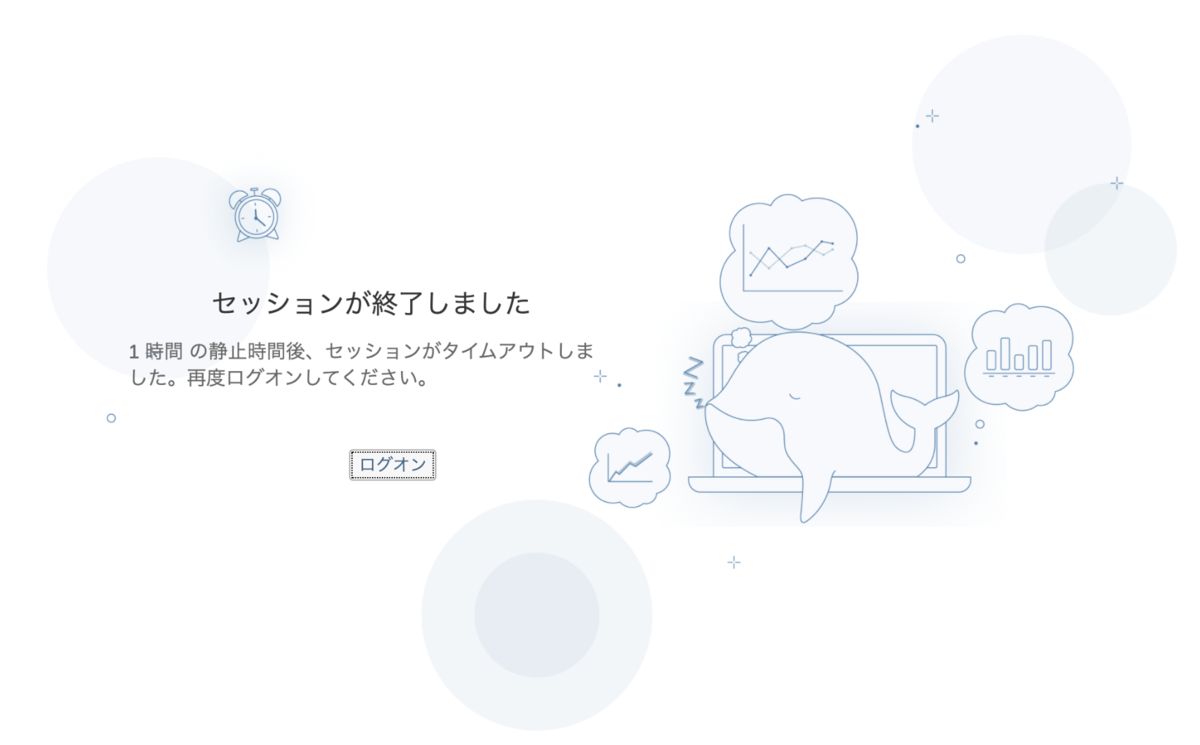そこに無料トライアルがあるのなら、触らないわけがない。
ということで、無料トライアル期間が30日から90日にいつの間にか延びていたSAP Analytics Cloudを触ってみました。
SAP Analytics Cloudは、SAP Teched 2019のハンズオンで軽く触ったことはあります。
やっと、、SACデビュー♪#SAPてくえど pic.twitter.com/nf9IesveRR
— まぁ@SAPのすみっこ (@mahko2) September 27, 2019
SAP Analytics Cloudとは
SAP Analytics Cloudについては、以下のリンク先をご参照ください。
公式
SAPジャパン公式ページ
以下、引用です。
SAP Analytics Cloud は、現場から経営会議にいたるまで、お客様の組織内のあらゆる人々に次の一手を導くインサイトを発見する機能を提供するソリューションです。最新テクノロジーによって強化されたビジネスインテリジェンス(BI)、予算計画(プランニング)、および予測分析機能をクラウド環境で1 つのシンプルな統合アナリティクスプラットフォームで実現し、答えを求めるすべての人の迅速かつより確かな意思決定を支援します。
また、AIや機械学習を活用した次世代型データ分析として、Augmented Analytics (拡張分析) をいち早く取り入れ、スマートな洞察や発見、そして予測を自動化することでデータ分析プロセスを変革します。
SAP Inside Track Tokyo 2019 資料
※他のSAP Inside Track Tokyo 2019の資料はこちらから。見ていない方はぜひ。
Qiita記事
KYOSOさん、ありがとうございます!
- SAP Analytics Cloudのサービス概要
- 【SAC】SAP Analytics Cloud でデモ環境を構築する ~前編~
- 【SAC】SAP Analytics Cloud でデモ環境を構築する ~後編~
やってみる
参考資料
今回は、こちらのSAPジャパン公式ブログを見ながらやってみました。
- 触ってみよう!SAP Analytics Cloud―第1回:アカウント登録とモデルの作成 | SAPジャパン ブログ
- 触ってみよう!SAP Analytics Cloud―第2回:ストーリーの作成 | SAPジャパン ブログ
※手順は、上記リンク先を参照してください
1.アカウントの登録
以下のサイトで登録
メールアドレスなど入力。
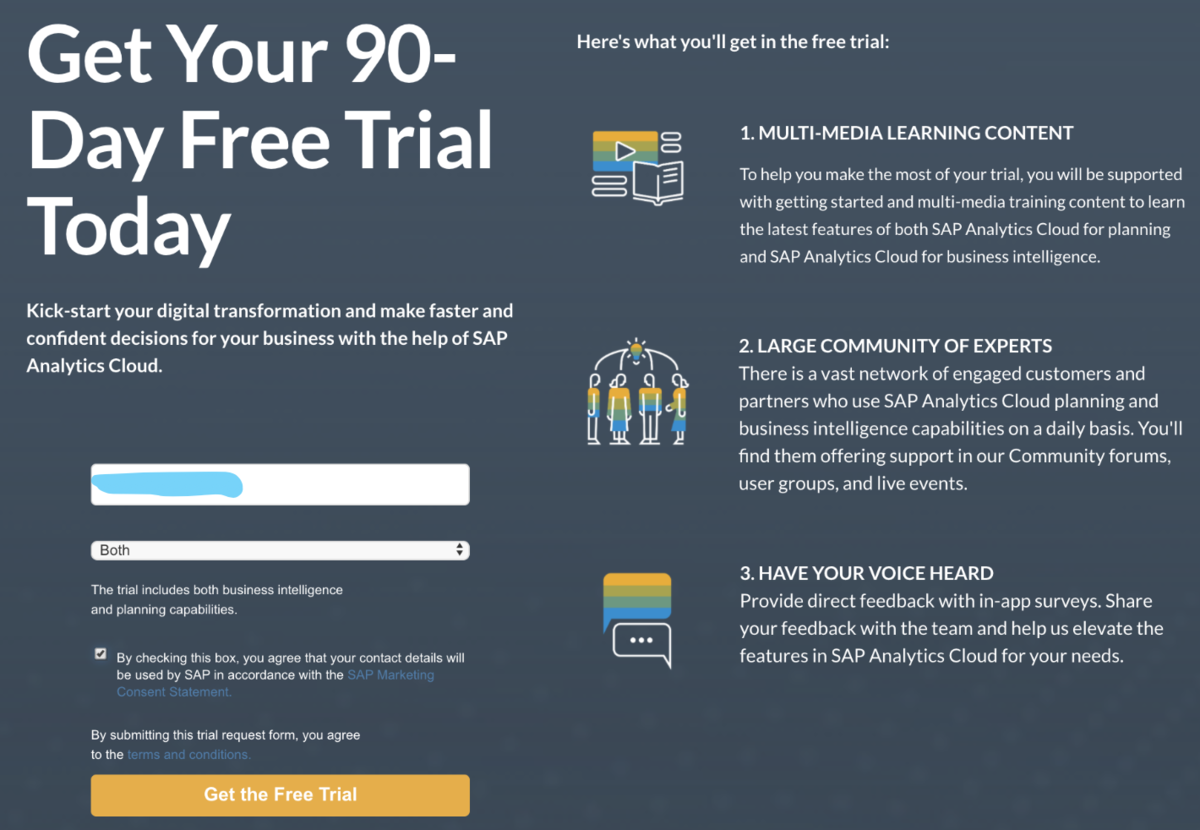
入力したメールアドレスにメールが2通届きます。
そのうち、メールアドレス確認用メールの「Click to Confirm」をクリック
※もう一通のメールはWelcome Guideなので、あとで読む
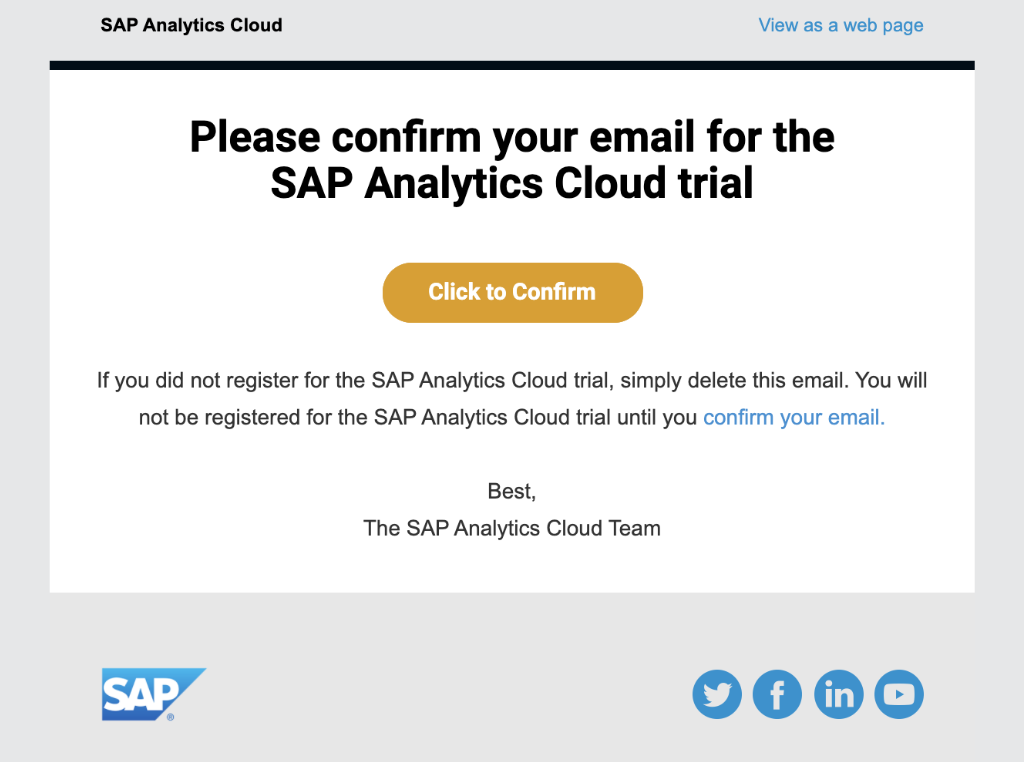
クリック先はこんな感じ
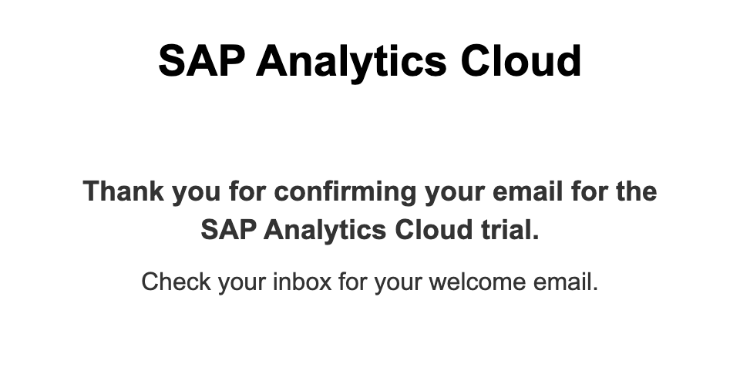
新たに一通のメールが届きますので、メール内の「Activate Account」をクリック。
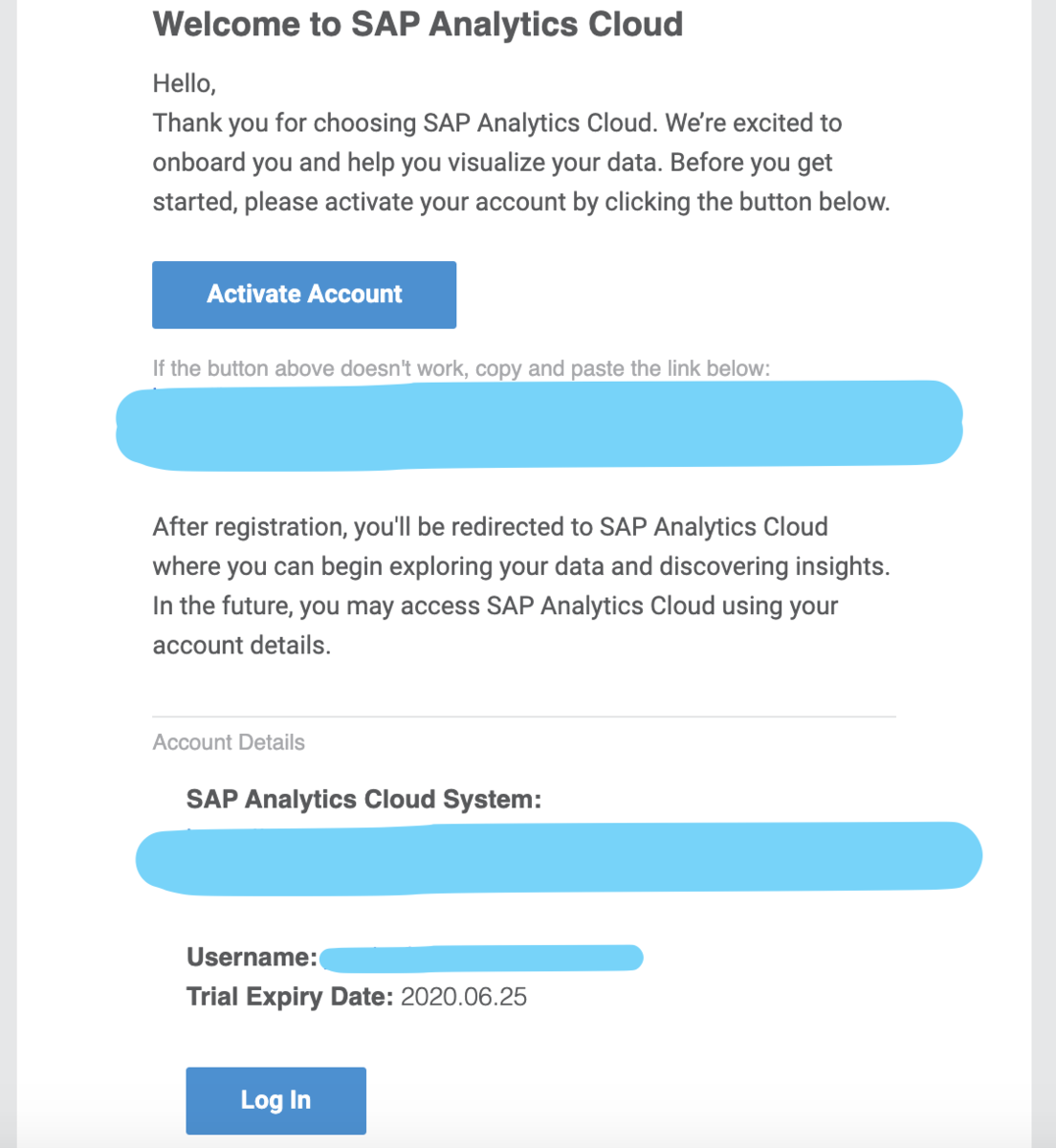
で、パスワード設定して「Save」
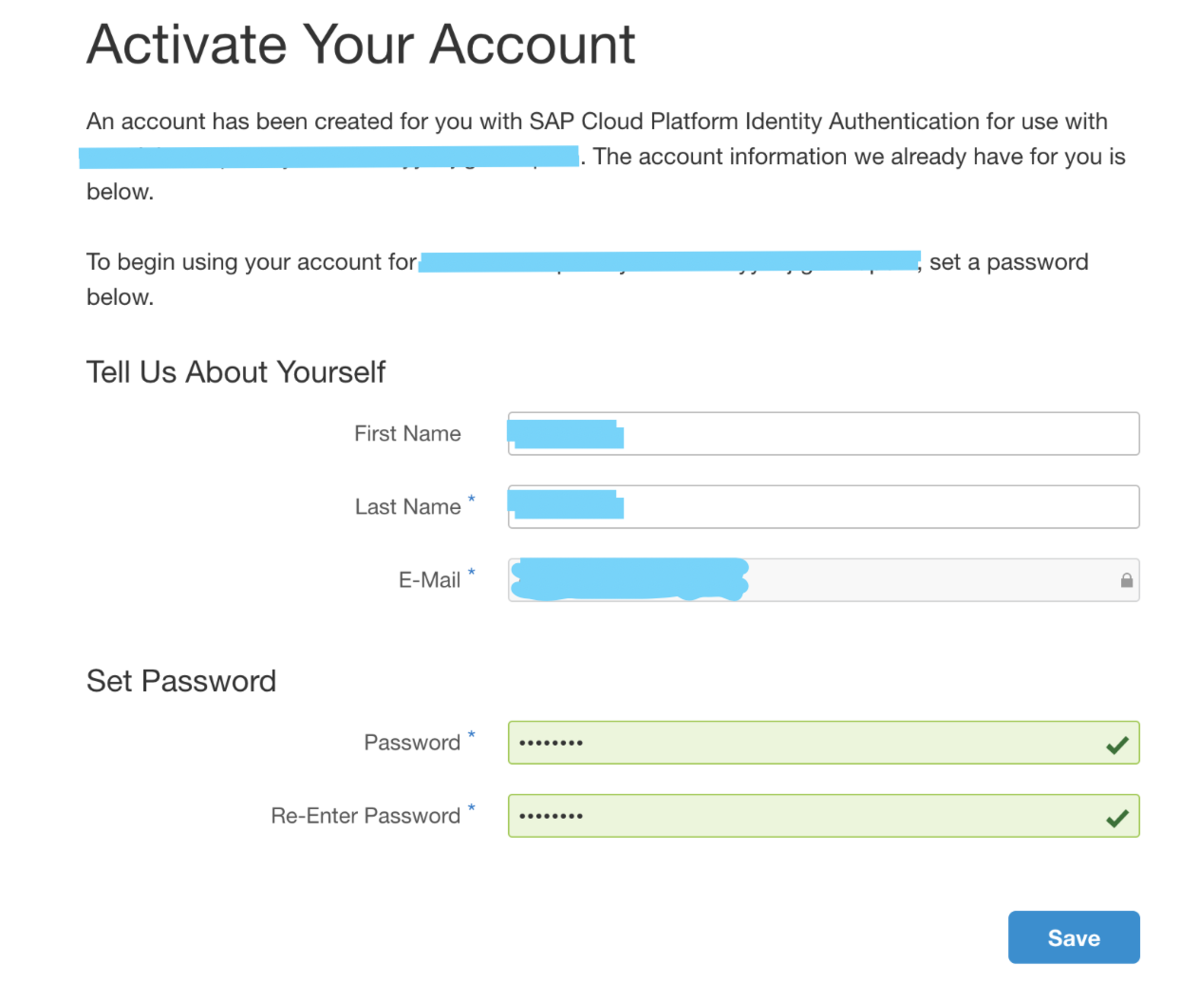
「Continue」ぽち
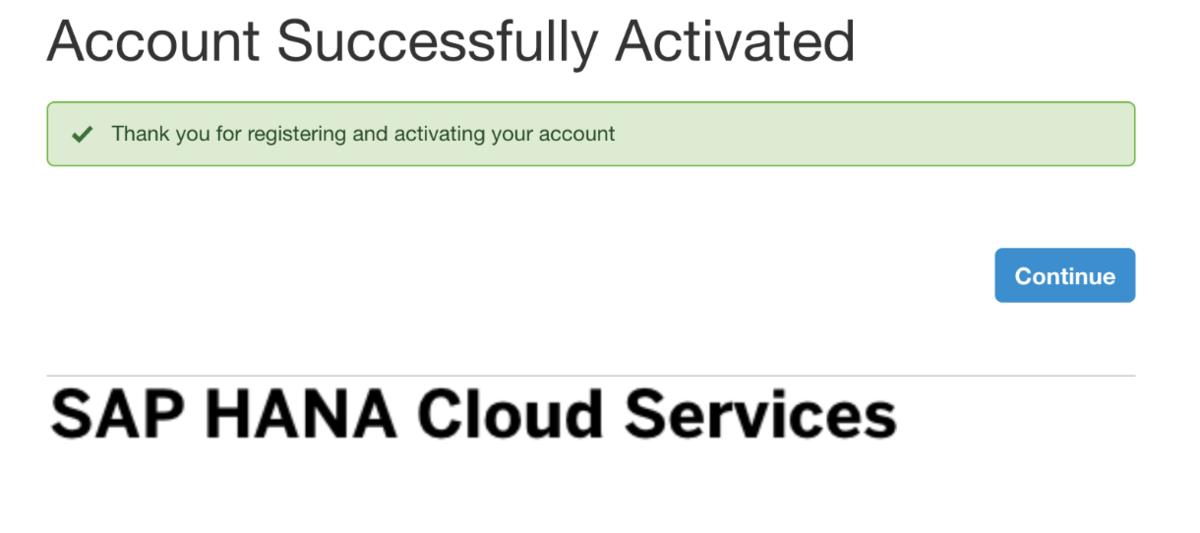
これで、登録完了

2.表示言語の変更
リンク先参照。
3.モデルの作成
リンク先参照。
こんな感じに。
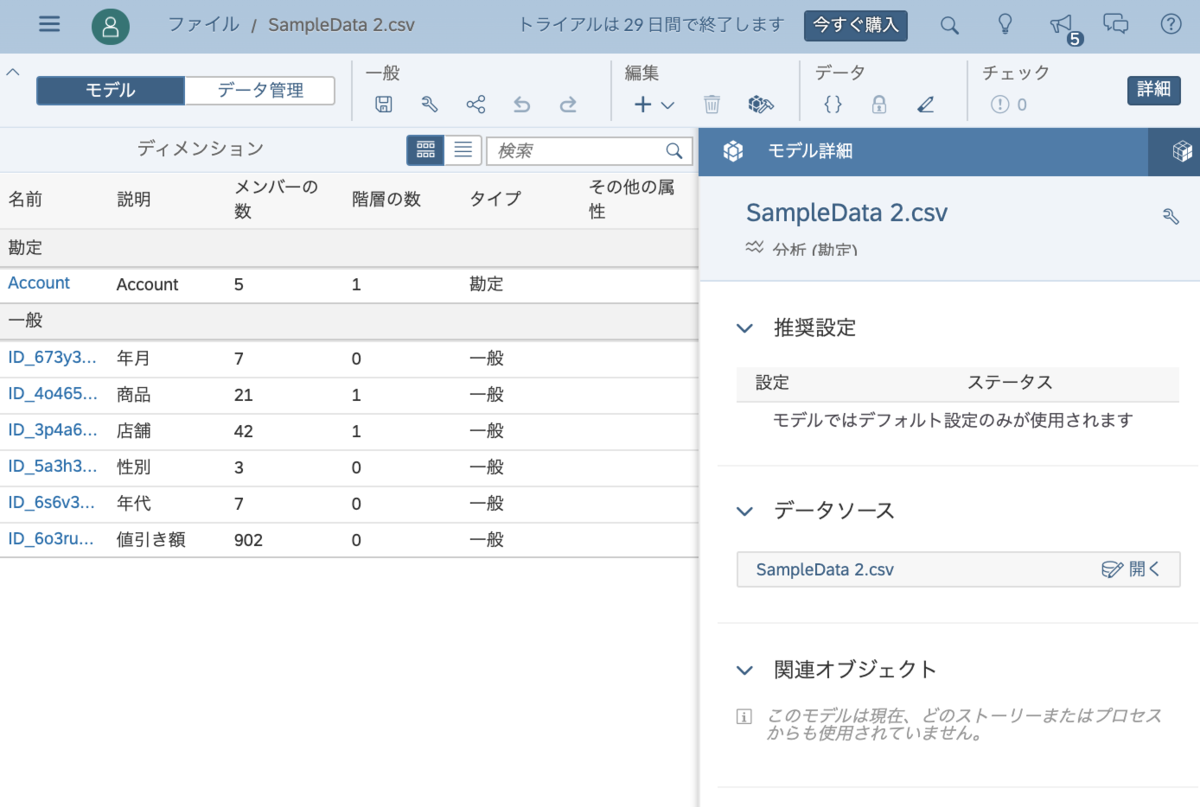
4.ストーリーの新規作成
リンク先の「1. ストーリーの新規作成」参照。
5.チャートの作成
リンク先の「2. チャートの作成」参照。
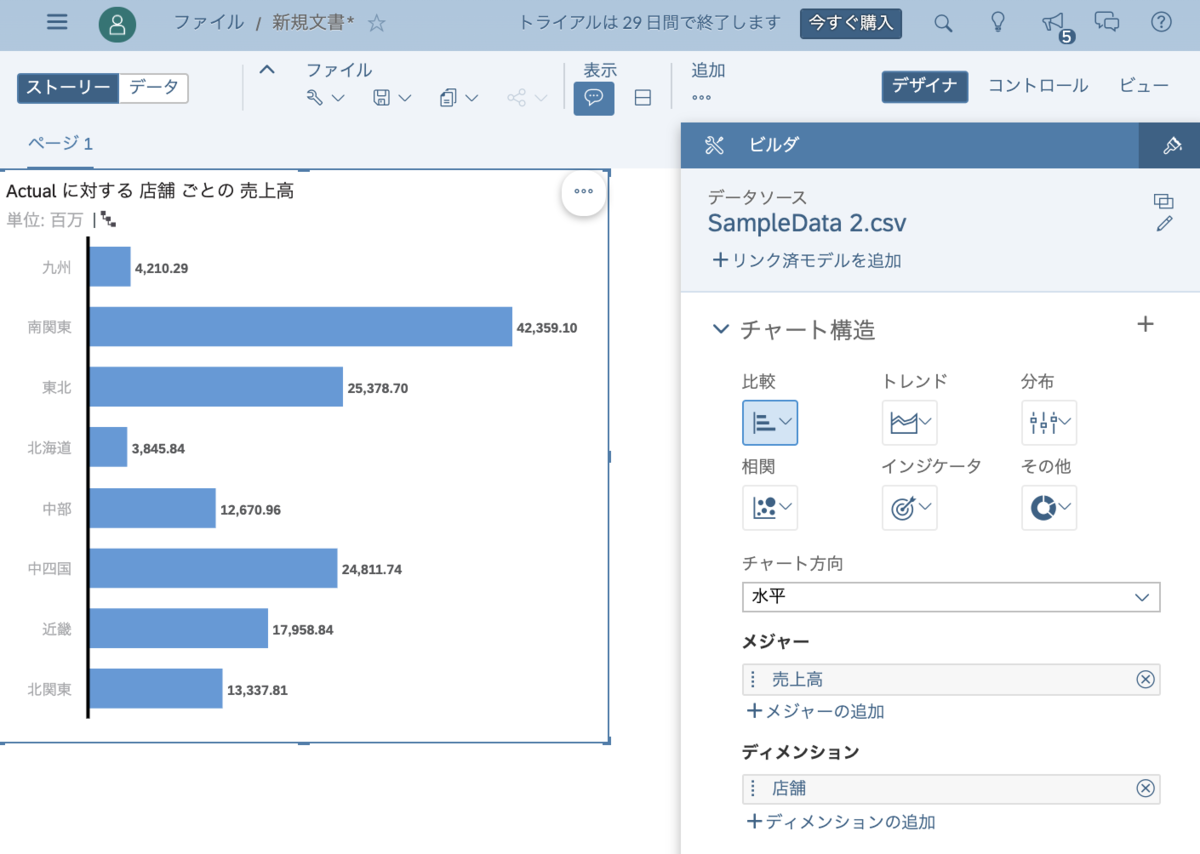
6.チャートを利用した分析操作
リンク先の「3. チャートを利用した分析操作」参照。
※スマートインサイトは以下の位置にありました
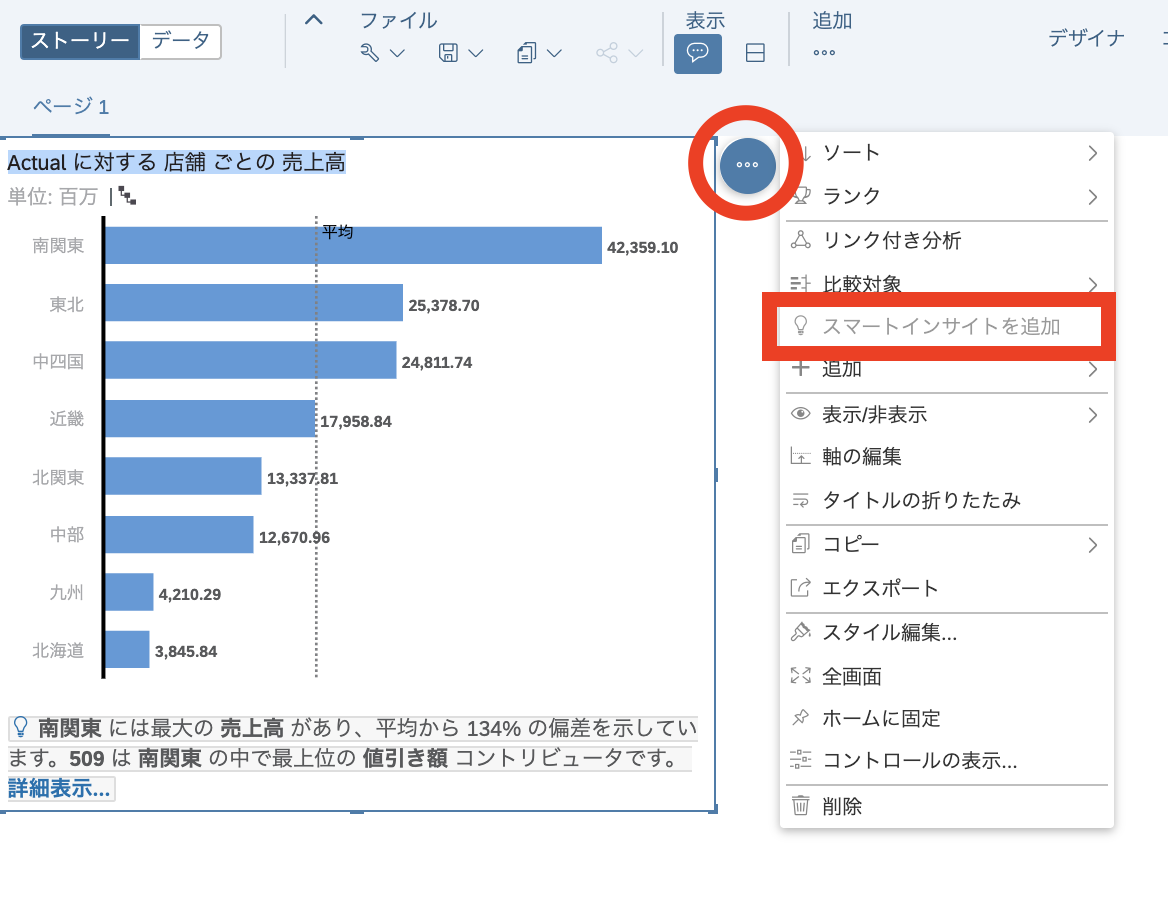
7.入力コントロールによるフィルタリング
リンク先の「4. 入力コントロールによるフィルタリング」参照。
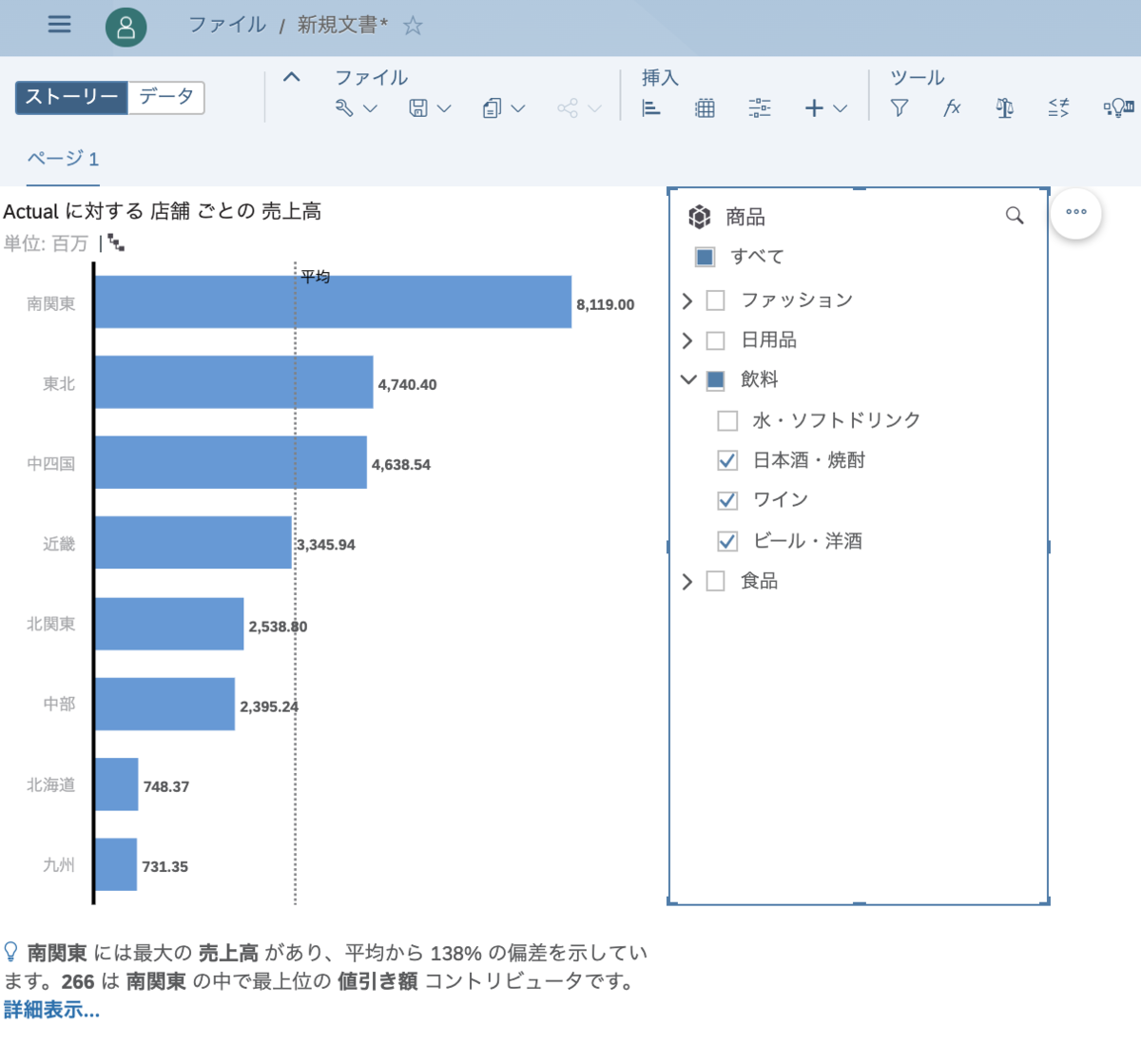
8.地図の利用
リンク先の「5. 地図の利用」参照。

おしまい
感想
SACを触ったことがない方にオススメです。ぜひぜひ。
トライアルでどこまでできるか不明ですが、以下のチュートリアルを参考に、今後も色々触ってみようと思います。
余談ですが、タイムアウト画面がかわいかったです